Source and Destination Folders
At the folder list you can specify all folders between which a copy operation is to be performed.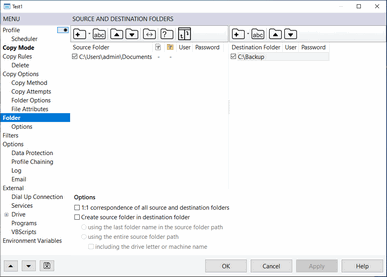
Folder List
The source and destination folders are administered in two facing folder lists. New folders can be added via the toolbar or from another program via dragging & dropping. The folders can be activated or deactivated for a copy operation as needed via their checkboxes. Only one destination folder can be activated in Sync copy mode.Allocation of the Source and Destination Folders
If you activate more than one folder each source folder is processed with each destination folder during a copy operation:- 1. Source folder with 1. Destination folder
- 1. Source folder with 2. Destination folder
- 2. Source folder with 1. Destination folder
- 2. Source folder with 2. Destination folder
- etc.
- 1. Source folder with 1. Destination folder
- 2. Source folder with 2. Destination folder
- 3. Source folder with 3. Destination folder
- 4. Source folder with 4. Destination folder
- etc.
Exclude All Subfolders
This causes all the subfolders to be excluded from the copy operation.Exclude 1st Level Files
This causes all the 1st level files of the source folder to be excluded from the copy operation.User ID and Password
This enables the access particulars for password-protected network folders to be specified.Variables
- You can use Windows environment variables in folder paths.
e.g.C:\%USERNAME%=C:\John - You can use placeholders for date and time in folder paths.
e.g.C:\%yyyy%\%mm%\%dd%=C:\2020\01\25 - You can use the variable
%{drive letter}:{drive name}%to replace a drive letter when using external storage devices (e.g. USB drives) that are allocated a different drive letter every time they are connected to a computer. AllSync checks all drives present for a match with the drive name specified. When a match is detected, the drive found is used. The drive name may contain the wildcards '*' and '?'. You can specify any drive letter you like.
e.g.%X:Backup HD No.?%\Backup=X:\Backup - You can use the variable
%MDL:{drive position}%to replace drive letters. This variable is automatically replaced by the drive letter contained in the drive list under Connect Drives (Profile Properties) at the position indicated.
e.g.%MDL:1%\Backup=X:\Backup
Options
1:1 correspondence of all source and destination folders
This option enables you to specify that only the source and destination folders on the other side are to be processed with one another. Example:- 1. Source folder with 1. Destination folder
- 2. Source folder with 2. Destination folder
- 3. Source folder with 3. Destination folder
- etc.
Create source folder in destination folder
This option enables the source folder to be automatically created in the destination folder. The following options are available:- creating the last folder name in the source folder path
- creating the entire source folder path
- creating the entire source folder path including the drive letter or machine name
- you activate more than one source folder in Sync copy mode.
- the copy rule Delete files and folders at destination which are not present at source is activated.
Toolbar
- Select and Add Folder
- Add Folder Per Text Entry
- Move Folder Up
- Move Folder Down
- Exchange All Source and Destination Folders
- Folder Overview
Shows an overview of the correspondence of all source and destination folders along with the options. - Toggle Tiling (Horizontal/Vertical)
Folder List Context Menu
The following commands are available when you right-click on a folder at the folder list:- Edit Folder
- Delete Folder
- Show Folder Properties
- Open Folder
Open Source Folder Using Windows Explorer - Move Folder Up
- Move Folder Down
- Select and exclude subfolders



 Deutsch
Deutsch

