Scheduler Task
Ein Task umfasst alle Einstellungen für den automatischen Start von Profilen.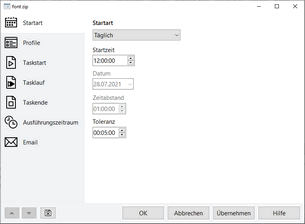
- Startart
- Startart - Zeiteinstellungen
- Profile
- Task-Start
- Task-Lauf
- Task-Ende
- Ausführungszeitraum
Startart
Mit der Startart können Sie festlegen, dass ein Task zu einem bestimmten Zeitpunkt oder Ereignis gestartet werden soll. Folgende Startarten stehen zur Verfügung:- Einmalig
- Täglich
- Wöchentlich
- Monatlich
- Intervall
- Windowsstart
- Windowsende
- Verbindung
- Überwachung
- Scheduleraktivierung
- Bildschirmschoner
- Systemleerlauf
- System Wake-Up
- Monitor Standby
| Startart | Beschreibung |
|---|---|
| Einmalig | Mit dieser Startart wird der Task einmalig an einem festgelegten Tag zu einer bestimmten Uhrzeit gestartet. |
| Täglich | Mit dieser Startart wird der Task jeden Tag zu einer bestimmten Uhrzeit gestartet. |
| Wöchentlich | Mit dieser Startart kann der Task an bestimmten Wochentagen zu einer bestimmten Uhrzeit gestartet werden. Zusätzlich können Sie noch festlegen, in welchen Kalenderwochen im Jahr der Task gestartet werden darf. |
| Monatlich | Mit dieser Startart kann der Task an bestimmten Kalendertagen im Monat zu einer bestimmten Uhrzeit gestartet werden. Zusätzlich können Sie noch festlegen, bei welchen Monaten im Jahr der Task gestartet werden darf. |
| Intervall | Mit dieser Startart wird der Task ab einer festgelegten Startzeit in bestimmten Zeitabständen immer wieder gestartet bis die festgelegte Endzeit erreicht wurde. Zusätzlich können Sie noch festlegen, an welchen Tagen in der Woche der Task gestartet werden darf. |
| Windowsstart |
Mit dieser Startart wird der Task nach der Anmeldung des Anwenders am Windowssystem gestartet.
Aktivieren Sie hierfür die allgemeine Scheduler Option Scheduler beim Start von Windows automatisch starten und aktivieren.
Sie können den Start des Tasks unterbinden, indem Sie beim automatischen Start des Schedulers die Taste STRG gedrückt halten.
Nur einmal täglich starten Mit dieser Option wird der Task nur einmal pro Tag gestartet. Damit können Sie verhindern, dass der Task bei jedem Neustart von Windows erneut gestartet wird. Hinweise für den Scheduler-Dienst Bei Verwendung des Scheduler-Dienstes wird der Task automatisch nach dem Hochfahren des Windowssystems ohne Anmeldung eines Anwenders gestartet. Der Task wird nur dann gestartet, wenn der Scheduler-Dienst innerhalb der festgelegten Toleranzzeit gestartet wird. Verwenden Sie die Option Toleranz um die maximale Startzeit Ihres Windowssystems festzulegen. |
| Windowsende |
Mit dieser Startart kann ein Task beim Beenden von Windows gestartet werden.
Folgende Aktionen werden von dem Scheduler erkannt:
Hinweise
|
| Verbindung | Mit dieser Startart wird überprüft, ob der festgelegte Ordner neu vorhanden ist und der Task bei positivem Ergebnis gestartet. Der Ordner wird als neu erkannt, wenn dieser bei der letzten Überprüfung noch nicht vorhanden war. Dies ermöglicht beispielsweise eine automatische Datensynchronisation mit einem USB-Stick oder USB-Laufwerk, welches an den PC angeschlossen wurde. |
| Überwachung |
Mit dieser Startart können bis zu zwei Ordner auf Änderungen überprüft werden.
Der Task wird gestartet, sobald die festgelegte Anzahl der Änderungen erreicht wurde.
Folgende Änderungen können überprüft werden:
Zeitabstand Mit der Eigenschaft Zeitabstand legen Sie fest wie lange der Task nach einem Lauf nicht mehr gestartet werden darf, auch wenn die festgelegte Anzahl der Änderungen erreicht wurde.
Zeitabstand der Ordnerüberprüfung Wenn der zu überwachende Ordner beim Aktivieren des Schedulers nicht gefunden werden kann, dann wird die nächste Überprüfung des Ordners nach Ablauf des festgelegten Zeitabstands durchgeführt. Die Überprüfung des Ordners wird im Abstand des festgelegten Zeitabstands immer wieder erneut durchgeführt, bis der Ordner gefunden wurde. Netzwerk Der Anwender des Schedulers muss Mitglied in der Gruppe der Sicherungs-Operatoren sein, damit ein Ordner im Netzwerk überwacht werden kann. Siehe Computerverwaltung->System->Lokale Benutzer und Gruppen->Gruppen->Sicherungs-Operatoren>Hinzufügen. Überwachte Änderungen Hier erhalten Sie eine Übersicht, wieviele Änderungen bei verschiedenen Datei- und Ordneraktionen in dem überwachten Ordner registriert werden:
|
| Scheduleraktivierung | Mit dieser Startart wird der Task bei Aktivierung des Schedulers gestartet. |
| Bildschirmschoner | Mit dieser Startart wird der Task bei Anzeige des Bildschirmschoners gestartet. Diese Startart hat keine Funktion, wenn der Scheduler als Dienst gestartet ist. Optional können Sie einen laufenden Task abbrechen, wenn der Bildschirmschoner nicht mehr angezeigt wird. |
| Systemleerlauf | Mit dieser Startart wird der Leerlauf des aktuell eingeloggten Anwenders ermittelt und der Task ab einer festgelegten Leerlaufzeit gestartet. Diese Startart hat keine Funktion, wenn der Scheduler als Dienst gestartet ist. Mit der Eigenschaft Zeitabstand können Sie die Leerlaufzeit festlegen, ab wann der Task gestartet werden soll. |
| System Wake-Up | Mit dieser Startart können Sie einen Task starten, nachdem der Computer aus dem Standby oder Ruhezustand aufgeweckt wurde. |
| Monitor Standby | Mit dieser Startart können Sie einen Task starten, nachdem der Monitor den Standby-Modus aktiviert hat. |
Startart - Zeiteinstellungen
| Option | Beschreibung |
|---|---|
| Startzeit | Die Uhrzeit, bei welcher der Task gestartet wird. |
| Endzeit | Mit dieser Zeitangabe wird bei der Startart Intervall das Ende des Zeitintervalls festgelegt. Die Zeitangabe "00:00:00" beendet den Intervall gegen Ende des Tages (24 Uhr). |
| Datum | An diesem Datum wird der Task bei der Startart Einmalig gestartet. |
| Zeitabstand | Mit dieser Zeitangabe wird der Zeitabstand für die Startarten Intervall, Überwachung und Systemleerlauf festgelegt. |
| Toleranz | Mit dieser Eigenschaft können Sie den Zeitrahmen bestimmen, bis wann ein Task nach der festgelegten Startzeit noch gestartet werden darf. Dies ist dann notwendig, wenn zu dem Startzeitpunkt noch ein anderer Task läuft. |
| Wochentage | Hiermit können verschiedene Wochentage von Montag bis Sonntag für die Startarten Wöchentlich, Monatlich und Intervall festgelegt werden. |
| Monate | Hiermit können die Monate Januar bis Dezember für die Startart Monatlich festgelegt werden. |
| Kalenderwoche | Hiermit können die Kalenderwochen 1 bis 53 für die Startart Wöchentlich festgelegt werden. |
| Kalendertage |
Hiermit können die Kalendertage 1 bis 31 und letzter Tag im Monat für die Startart Monatlich festgelegt werden.
|
Profile
Hier werden die Profile festgelegt, welche mit dem Task gestartet werden. Die Profile können über Ihr Kontrollkästchen aktiviert und deaktiviert werden. Mit der OptionProfil-Verkettung für alle Profile deaktivieren verwenden können Sie die Profil-Verkettung für alle Profile deaktivieren.
Task-Start
Task-Start abbrechen, wenn der folgende Ordner nicht gefunden werden konnte:
Mit dieser Option wird der Start eines Tasks abgebrochen und ein Hinweis im Protokoll angezeigt, wenn der festgelegte Ordner beim Start nicht gefunden werden konnte.Task sofort starten, wenn die letzte Ausführung älter ist als x Tage
Mit dieser Option wird ein Task beim aktivieren des Schedulers sofort gestartet, wenn der letzte Start des Tasks älter ist als die festgelegte Anzahl von Tagen.Einträge aus der Protokolldatei löschen, wenn diese älter als ... Tag(e) sind
Mit dieser Option wird bei jedem Start eines Tasks dessen Protokolldatei überprüft und alle Einträge entfernt, die älter sind als die von Ihnen festgelegte Anzahl von Tagen.- Beachten Sie bitte den Abschnitt
Kompatibilitätbei der Option Zeitformat. - Beim Löschen von alten Protokolleinträgen wird immer zuerst eine neue Protokolldatei erstellt und danach die alte Protokolldatei gelöscht.
Start des Tasks muss vom Anwender bestätigt werden
Mit dieser Option muss der Start des Tasks vom Anwender über ein Dialogfenster bestätigt werden. Zusätzlich können Sie festlegen, dass das Dialogfenster nach einer festlegbaren Anzahl von Sekunden automatisch geschlossen und der Start des Tasks abgebrochen wird.x Sekunden warten, bevor die Profile gestartet werden
Mit dieser Option haben Sie die Möglichkeit den Start der Profile zu verzögern.Anzeige des Scheduler-Fensters ändern:
Hiermit können Sie festlegen, wie das Fenster des Schedulers beim Start des Tasks angezeigt werden soll.Benachrichtigung im Infobereich der Windows Taskleiste anzeigen
Mit dieser Option wird beim Start des Tasks eine Benachrichtigung im Infobereich der Windows Taskleiste angezeigt. Der Scheduler muss als Symbol im Infobereich der Windows Taskleiste angezeigt werden, damit diese Benachrichtigung eingeblendet wird.Task-Lauf
Dateikonflikt-Dialog nicht anzeigen
Mit dieser Option wird der Dateikonflikt-Dialog nicht angezeigt.Fehlermeldungen im Infobereich der Windows Taskleiste anzeigen
Hiermit werden alle Fehlermeldungen die während des Task-Laufs auftreten im Infobereich der Windows Taskleiste angezeigt.Task-Ende
Info-Fenster nach Beendigung des Tasks anzeigen
Mit dieser Option wird nach Beendigung des Tasks ein Info-Fenster angezeigt. AllSync verwendet hierfür den Systembefehl MSG. Der Systembefehl 'MSG' steht unter der Windows Home Edition nicht zur Verfügung. Mit der SchaltflächeTest können Sie überprüfen ob das Info-Fenster auf Ihrem System angezeigt wird.
Nach Beendigung des Tasks
Hiermit können Sie festlegen, welche Aktion nach Beendigung des Tasks durchgeführt werden soll:- Computer ausschalten
- Windows herunterfahren
- Windows neu starten
- Anwender abmelden
- Standby
- Ruhezustand
- Scheduler beenden
- Computer sperren
Aktion erzwingen können Sie die gewählte Aktion erzwingen.
Dies ist z.B. notwendig, wenn der Computer gesperrt ist, da ansonsten die Aktion nicht durchgeführt wird.
Hinweis: Das Erzwingen der Aktionen 1-4 kann zu Datenverlust bei anderen Programmen führen, wenn diese noch geöffnet sind und deren Daten nicht gespeichert wurden!
Anzeige des Scheduler-Fensters ändern:
Hiermit können Sie festlegen, wie das Fenster des Schedulers nach Beendigung des Tasks angezeigt werden soll.Task-Status in der Windows Ereignisanzeige protokollieren
Hiermit wird beim Beenden des Tasks der Status in der Windows Ereignisanzeige protokolliert. Beim Auftreten von Fehlermeldungen während des Task-Laufs wird ein Ereignis mit der ID 101 erstellt; ansonsten wird die ID 100 verwendet. Siehe Windows Ereignisanzeige -> Windows-Protokolle -> Anwendung.Benachrichtigung im Infobereich der Windows Taskleiste anzeigen
Mit dieser Option wird nach Beendigung des Tasks eine Benachrichtigung im Infobereich der Windows Taskleiste angezeigt. Der Scheduler muss als Symbol im Infobereich der Windows Taskleiste angezeigt werden, damit diese Benachrichtigung eingeblendet wird.Ausführungszeitraum
Mit dieser Option können Sie festlegen, in welchem Zeitraum an einem Tag der Task gestartet werden darf. Der Zeitraum kann zwischen 00:00 und 23:59 festgelegt werden. Diese Option überschreibt die Einstellungen für den Ausführungszeitraums in den allgemeinen Scheduleroptionen.Laufenden Task außerhalb des festgelegten Ausführungszeitraums abbrechen
Mit dieser Option wird ein laufender Task abgebrochen, wenn dieser sich außerhalb des festgelegten Ausführungszeitraums befindet. Mit der UnteroptionKopiervorgang einer Datei abschließen können Sie festlegen, dass der aktuelle Kopiervorgang einer Datei noch abgeschlossen wird, bevor der Task beendet wird.
Protokoll nicht an die E-Mail-Adressen in den Optionen des Schedulers senden
Mit dieser Option können Sie das Versenden der E-Mail an die E-Mail-Adressen in den allgemeinen Optionen des Schedulers unterbinden.Protokoll an folgende E-Mail-Adressen senden
Mit dieser Option wird das Protokoll von allen gestarteten Profilen des Tasks an die festgelegten E-Mail-Adressen versendet. Mehrere E-Mail-Adressen müssen mit einem Komma getrennt werden. Der Versand von E-Mails kann nur dann erfolgen, wenn Sie alle Einstellungen für den Mail-Server in den Optionen des Schedulers vorgenommen haben.Wann soll die E-Mail versendet werden?
Folgende Einstellungen sind möglich:- immer
- nur bei Fehler
- nur bei Änderungen
- nur bei Fehler und Änderungen
- nur bei Fehler oder Änderungen
- nur wenn keine Änderungen durchgeführt wurden
Protokollierte Aktionen des Profils per E-Mail versenden
Mit dieser Option werden die protokollierten Aktionen während des Kopiervorgangs per E-Mail versendet. Diese Option hat nur Auswirkungen, wenn die Profil-Eigenschaft Folgende Aktionen während des Kopiervorgangs protokollieren aktiviert ist.Protokoll von jedem Profil einzeln per E-Mail versenden
Wenn Sie diese Option aktivieren, dann wird das Protokoll von jedem Profil einzeln per E-Mail versendet.Wie soll das Protokoll versendet werden?
- Protokoll als Text in der E-Mail und als Anhang versenden
- Protokoll nur als Text in der E-Mail versenden
- Protokoll nur als Anhang versenden



 English
English

